Centos
Hướng dẫn cài đặt CWP
- CWP là từ viết tắt của CentOS Web Pane được dùng để quản trị mọi thứ trong server qua các thao tác click, click và click thay vì gõ từng dòng command khiến bạn phát ngán.
- Sau khi cài đặt CWP hệ điều hành Centos được cài đặt sẵn mọi thứ để dùng làm Server Web, Hosting và có sẵn cả Mail Server. Có thể dùng ngay để chạy WordPress tốt như các share host nước ngoài.
Bộ CWP bao gồm các tính năng sau:
- Cài sẵn nhiều phiên bản PHP khác nhau, bạn có thể đổi phiên bản trong 1 cú click. PHP cũng đã được tối ưu hóa để tăng tỷ lệ hiệu suất lên 20%.
- Cài sẵn MySQL và PhpMyAdmin đã được bảo mật.
- Cài sẵn Varnish cache, chỉ cần bật lên và chạy mà thôi. Được dùng để tăng tốc, giảm tải cho máy chủ (dùng kèm với W3 Total Cache là tuyệt vời).
- Backup & Restore dữ liệu.
- Hỗ trợ SuPHP và suExec để bảo mật tốt hơn. Tức là khi cài các plugin WordPress bạn không cần phải CHMOD thủ công, đặc biệt là CHMOD thành 777.
- Hỗ trợ SSL Manager.
- Có tính năng xem thông tin phần cứng của server.
- Xem tiến trình làm việc của server, thông tin sử dụng CPU cực kỳ chi tiết.
- Cài sẵn Web Mail và Exim.
- Cài sẵn CFS FireWall để bảo mật.
- Có hỗ trợ File Manager.
- Hỗ trợ bảng thông báo nhắc nhở tinh chỉnh để bảo mật, ví dụ bạn đang để port SSH là 22 thì nó sẽ bảo port này không an toàn và hướng dẫn bạn cách sửa.
- Ít bug, support forum rất nhanh.
Hướng dẫn cài đặt Centos Web Panel (CWP)
Để cài đặt, bạn cần có một VPS/Dedicated Server mới tinh tươm như sau có hệ điều hành CentOS 6.4 trở lên và 512MB RAM trở lên.
Bắt đầu cài đặt, bạn chỉ cần gõ lần lượt 4 dòng command này là xong:
cd /usr/local/src
yum install wget unzip -y
wget http://dl1.centos-webpanel.com/files/cwp-latest.sh
sh cwp-latest.shĐợi tầm 15 phút nó sẽ cài đặt xong và hiển thị MySQL Root Password, nhớ lưu lại cái này để sau này bạn cần vào tài khoản root của MySQL thì có mà dùng.
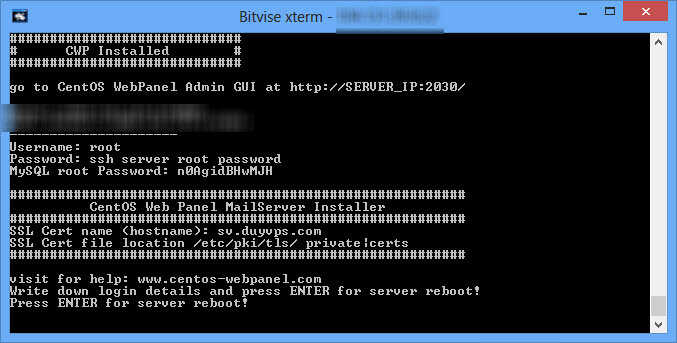
Sau khi cài xong, màn hình sẽ hiển thị địa chỉ đăng nhập và bạn sẽ đăng nhập theo địa chỉ là:
URL: http://IP:2030
User: admin
Password: mật khẩu root của server
Và đây là giao diện trang quản trị:Và đây là giao diện quản trị:
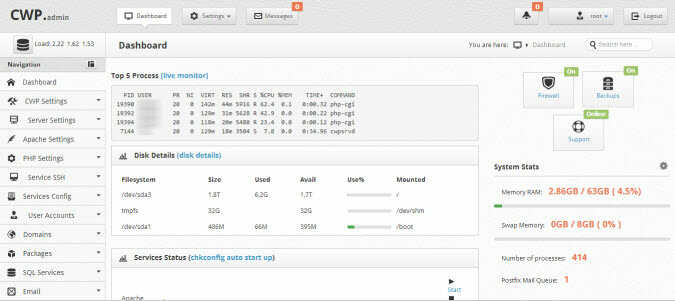
Bây giờ các bạn đã có thể thêm website vào và chạy được rồi. Nếu bạn nào chưa có nhiều kinh nghiệm thì đây là các bước để bạn chuyển website hoặc cài website về đây:
- Vào Users Accounts -> Add new để tạo một tài khoản mới. Các bạn có thể đăng nhập vào CWP với tài khoản này.
- Vào SQL Services -> MySQL Manager -> Create Database and User để tạo database.
- Đăng nhập vào FTP hoặc sFTP để upload dữ liệu lên cho user. Thư mục của user là /home/tên-user/public_html
Lưu ý: Nếu gặp lỗi 500, hãy vào Users Account -> Fix permissions và chọn tên user vừa tạo để fix lỗi phân quyền cho suPHP.
Cập nhật MySQL lên 5.5
Mặc định CWP sử dụng MySQL 5.1 nên nếu website bạn trước đó có dùng MySQL 5.5 thì chắc chắn sẽ xảy ra lỗi khi import dữ liệu về. Vì vậy, hãy cập nhật MySQL lên 5.5 khi vừa cài xong CWP.
Để cài đặt, trước tiên bạn stop cái MySQL đang chạy đi.
service mysqld stopSau đó nạp package này vào:
rpm -Uvh https://mirror.webtatic.com/yum/el6/latest.rpmRồi chạy 2 lệnh sau:
yum install mysql.`uname -i` yum-plugin-replace
yum replace mysql --replace-with mysql55wLỗi domain không trỏ về đúng thư mục
Nhiều bạn gặp lỗi này khi add user vào CWP, đó là thêm domain vào nhưng nó không trỏ về đúng thư mục domain đó.
Lỗi đó là do bạn dùng Apache Webserver, các sửa là hãy đổi sang webserver dạng Apache và NGINX, sau đó ấn lại nút Rebuild Virtual Host. Xem cách đổi ở dưới.
Thay đổi loại Web Server
Mặc định CWP sẽ sử dụng webserver là Apache, nhưng bạn nên sử dụng Apache với NGINX sẽ tốt hơn và có tốc độ ngoài front-end nhanh hơn.
Để đổi, bạn vào mục Apache Settings -> Select Webservers. Sau đó chọn loại Apache dùng với NGINX. Nếu có kinh nghiệm thì dùng Varnish cho nó nhanh.
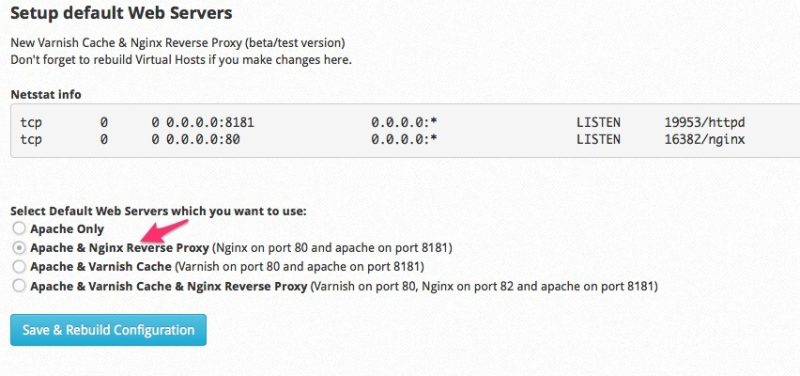
Đổi xong nhớ rebuild lại bằng cách vào Apache Settings -> Rebuild Virtual Hosts.
Sửa một số lỗi liên quan đến CWP
1. Không khởi động MySQL
# service mysqld start
MySQL Daemon failed to start.
Starting mysqld: [FAILED]Nếu bạn gặp lỗi MySQL không khởi động sau khi reboot server thì hãy mở file /etc/my.cnf ra và tìm rồi thêm dấu # vào đoạn như dưới đây:
#innodb=OFFSau đó khởi động lại MySQL bằng lệnh:
service mysql startMã Bài Viết Là : 39021738