Kỹ Thuật Camera
Hướng dẫn cài đặt sử dụng phần mềm CMS
Giới thiệu về phần mềm CMS
Phần mềm xem camera trên máy tính CMS camera có ưu điểm vượt trội hơn các trình duyệt web để xem camera, và đặc biệt phần mềm kết nối được rất nhiều hệ thống camera quan sát trên cùng một màn hình, với chế độ hiển thị tùy chọn lên đến 64 kênh cùng lúc. bài sau sẽ hướng dẫn cách cài đặt và sử dụng phần mềm CMS
(Lưu ý: Phần mềm này chỉ sử dụng cho những đầu ghi hình có firmware hỗ trợ CMS, Quý khách muốn cài đặt phải kiểm tra xem đầu ghi hình của mình có hỗ trợ phần mềm này không? hoặc liên hệ với đơn vị lắp đặt hoặc nhà sản xuất)
Hướng dẫn cài đặt và sử dụng phần mềm CMS
BƯỚC 1: TẢI & CÀI ĐẶT
Download CMS camera hệ điều hành Windows – click vào link bên dưới
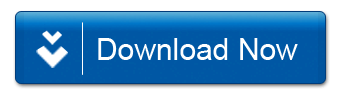
Download CMS camera máy tính MacBook (VMS for Macbook) click vào link bên dưới
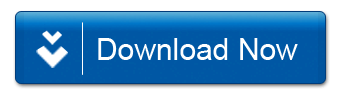
Download VMS camera cho windows PC quản lý đa điểm
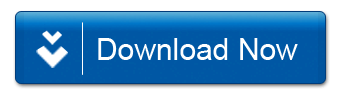
Sau khi tải phần mềm CMS thành công, bạn vào thư mục đã tải về giải nén > nhấp double click chuột vào file tải vềđể tiến hành cài đặt
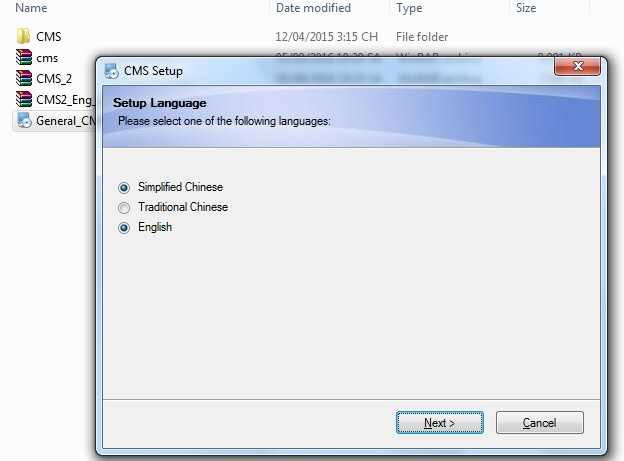
Sau khi giải nén tiến hành nhấp đúp chuột và cài ứng dụng CMS
Chọn ngôn ngữ English > Next để tiếp tục cài đặt
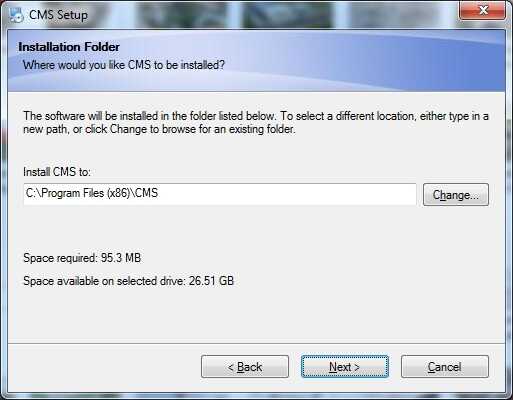
Chọn thư mục cài đặt mặc định là hệ điều hành ổ C
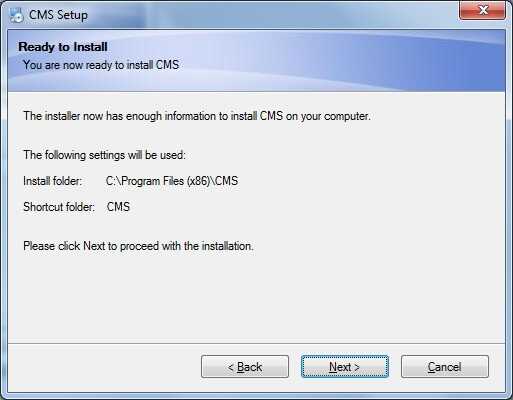
Click Next để tiếp tục cài đặt
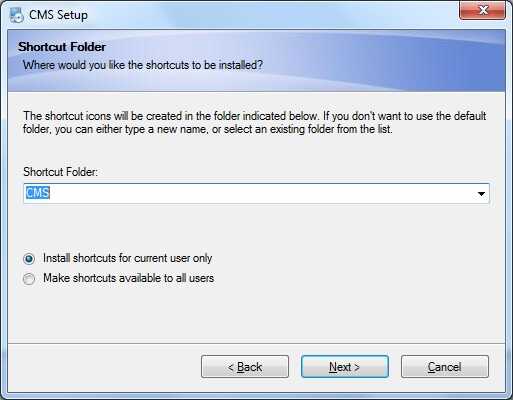
Mặc định sẽ hiển thị biểu tượng (icon) ngoài màn hình Desktop

Đang tiến hành cài đặt phần mềm
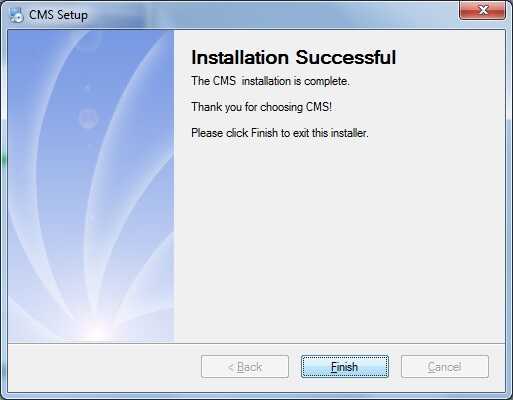
Bấm Finish để kết thúc quá trình cài đặt
BƯỚC 2: MỞ ỨNG DỤNG VÀ CẤU HÌNH
Sau khi cài đặt phần mềm CMS thành công , ứng dụng tự động bật lên, hoặc quý khách hoàn toàn có thể mở bằng cách nhấp vào biểu tượng CMS trên màn hình desktop: Chọn English > OK
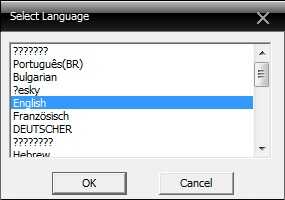
Chọn ngôn ngữ tiếng Anh
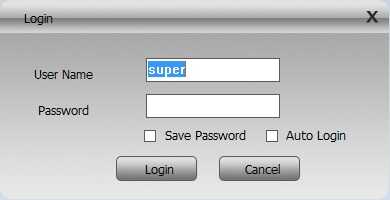
Bấm Login để tiến hành đăng nhập
Tiến hành cấu hình để hệ thống camera như sau:
1. System => Device Manager (Góc dưới bên trái màn hình) Add Area (Thêm vùng mới): Chỉ thêm lần đâu tiên
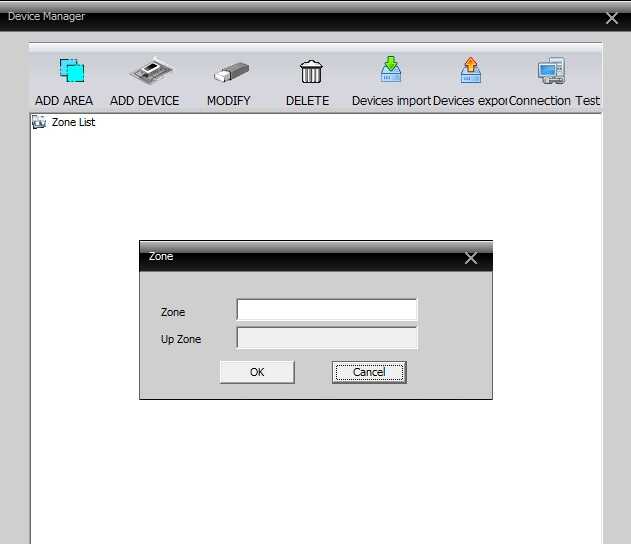
Thêm Zone/Vùng gõ thông tên Zone và bấm OK
2. Add Device/Thêm thiết bị
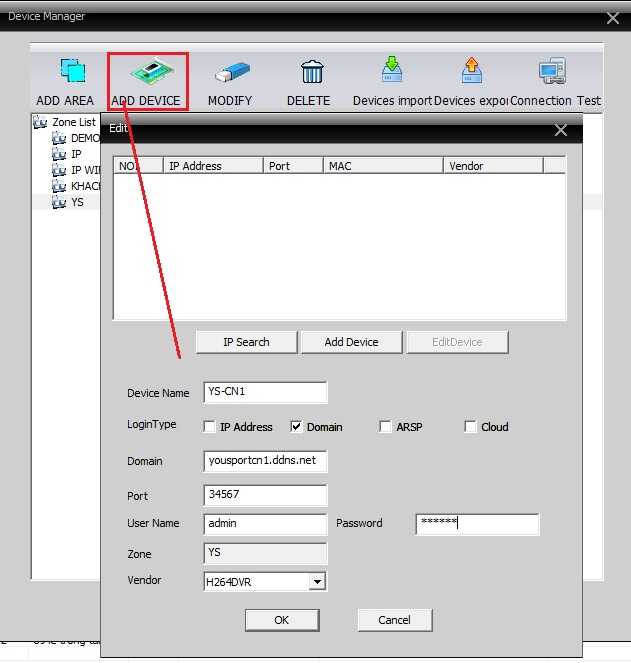
Nhập các thông tin cấu hình để thêm mới thiết bị
Lưu ý: Quý khách cần phải có các thông tin
- Domain: Tên miền xem camera từ xa được cấu hình trên modem mạng do đơn vị lắp đặt camera hoặc NSX cung cấp
- Port: Cổng của đầu ghi hình được mở/ NAT Port trên modem dành cho phần mềm
- User Name: tài khoản đăng nhập vào đầu ghi hình, thông thường là: admin/hoặc tài khoản được cấp riêng cho từng quản lý
- Password: Mật khẩu đăng nhập vào đầu ghi hình do NSX thiết lập hoặc được cấp riêng cho quản lý.
Trường hợp, khách hàng đã lắp camera tại Camera Nhật Hưng vui lòng liên hệ với chúng tôi để được cung cấp lại thông tin hệ thống
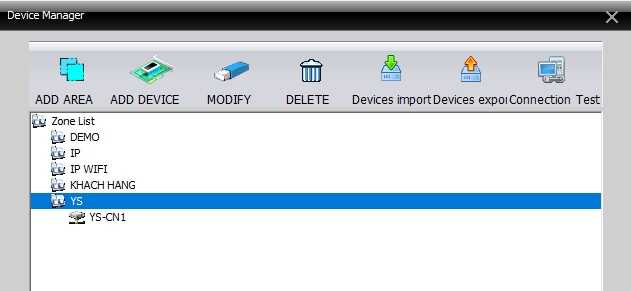
Sau khi thêm thành công sẽ hiện thị màn hình. Bấm OK nếu không muốn thêm thiết bị khác.
BƯỚC 3: XEM TRỰC TIẾP
Sau khi cấu hình xong quý khách sẽ click vào phần mềm để tiến hành xem camera được hiển thị như bên dưới
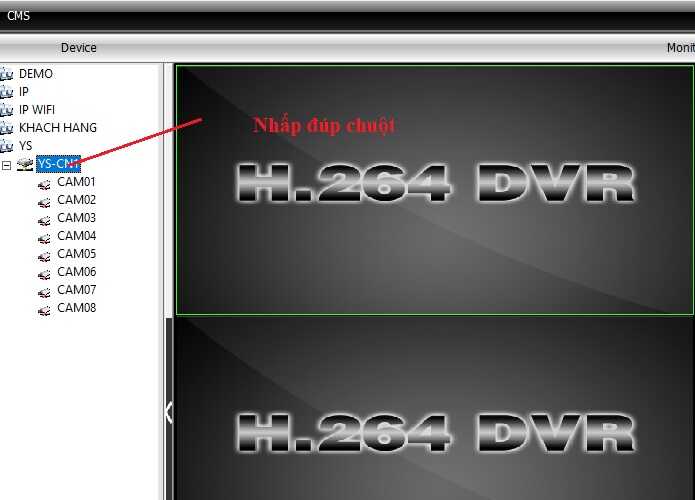
Nhấp đúp chuột vào dòng tên thiết bị
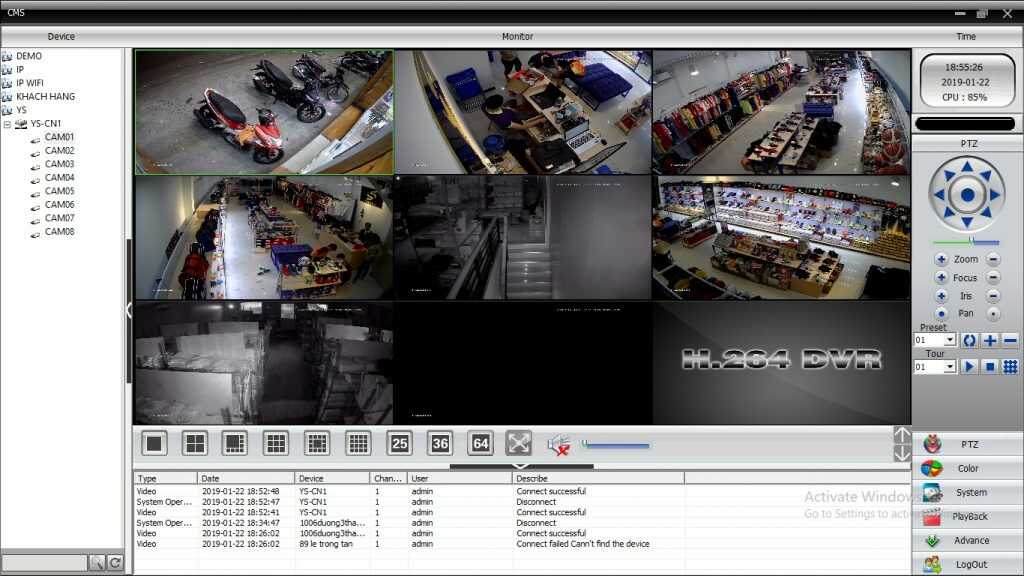
Nhấp chuột phải dòng thiết bị và chọn “Connect All Main Stream”
BƯỚC 4: XEM LẠI
Phần mềm CMS camera hỗ trợ xem lại camera quan sát một tích năng vô cùng quan trọng khi bạn lắp đặt camera.
Đầu tiên bạn vào mục Playback góc phải dưới màn hình
BƯỚC 5: TRÍCH XUẤT DỮ LIỆU
Hướng dẫn trích xuất dữ liệu
Phần mềm hỗ trợ xem video ở đuôi định dạng .H264
Chúc các bạn cài đặt và sử dụng thành công!
Mã Bài Viết Là : 32472552